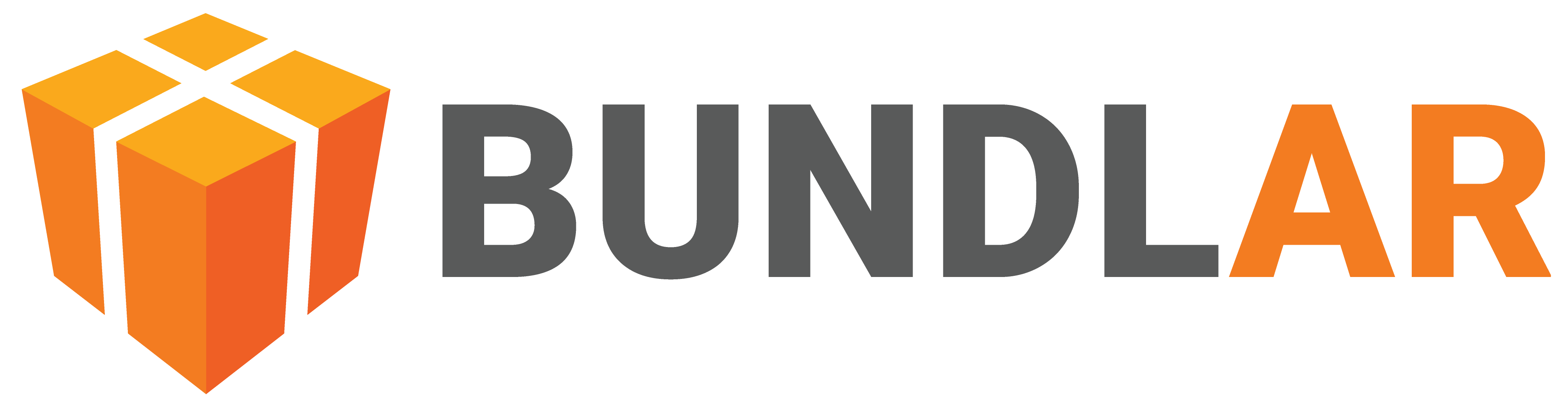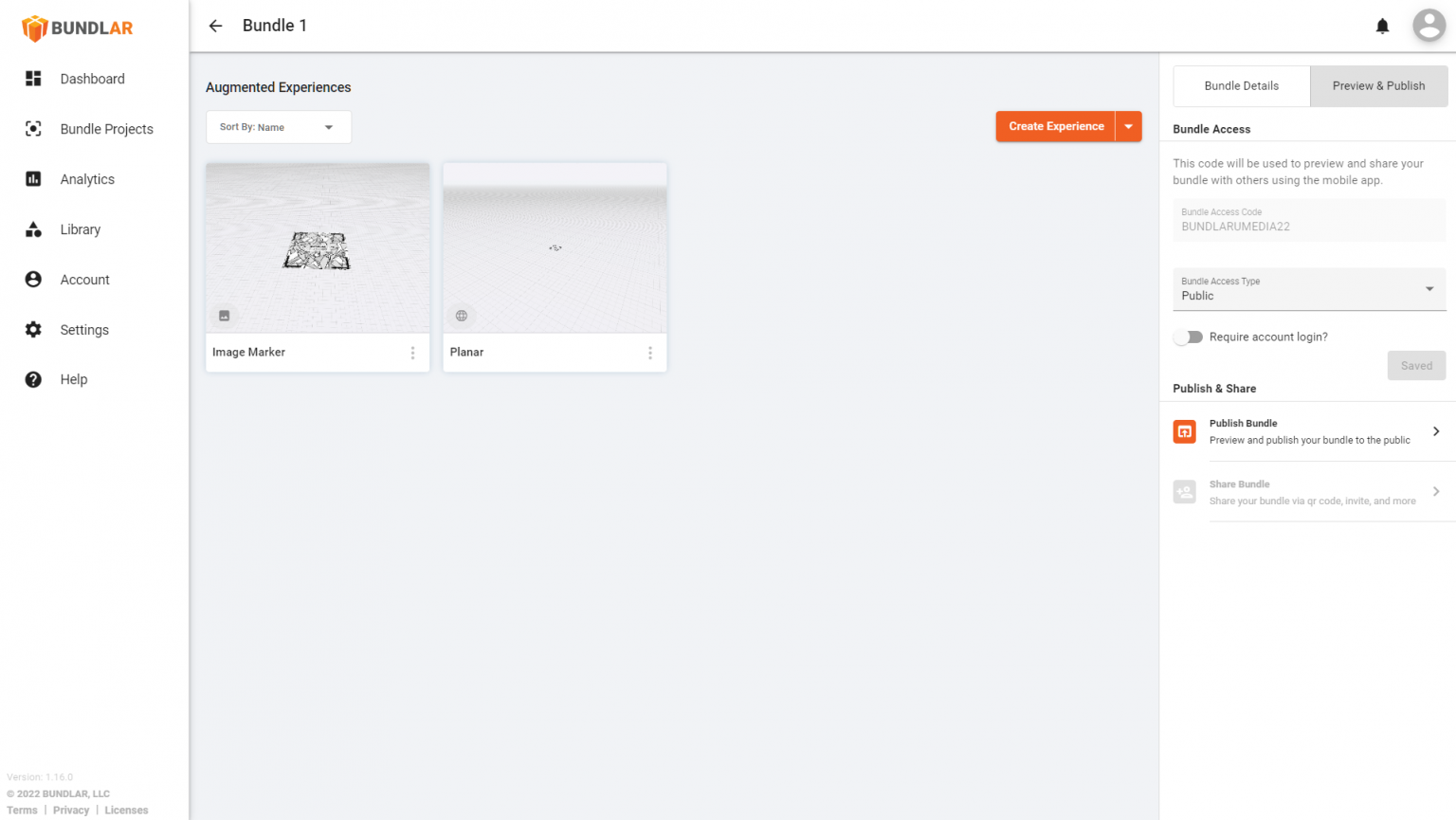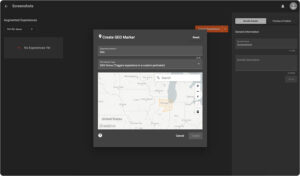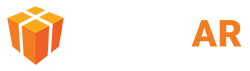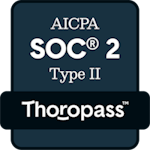An Experience is a single instance of Augmented Reality. Each Experience is made up of a collection of assets such as 3D models, videos, or labels. If a Bundle is like a website, the Experiences are the individual pages, and the assets are the content on the page.
Each Experience has its own trigger, something in the physical world that prompts it to begin. BUNDLAR currently support two kinds of triggers: image marker and markerless (formerly planar).
Image marker Experiences begin when a user downloads a Bundle and points their device at a specific, visually distinct 2D image. Markerless Experiences can be placed on any flat surface, such as a wall, table, or floor.