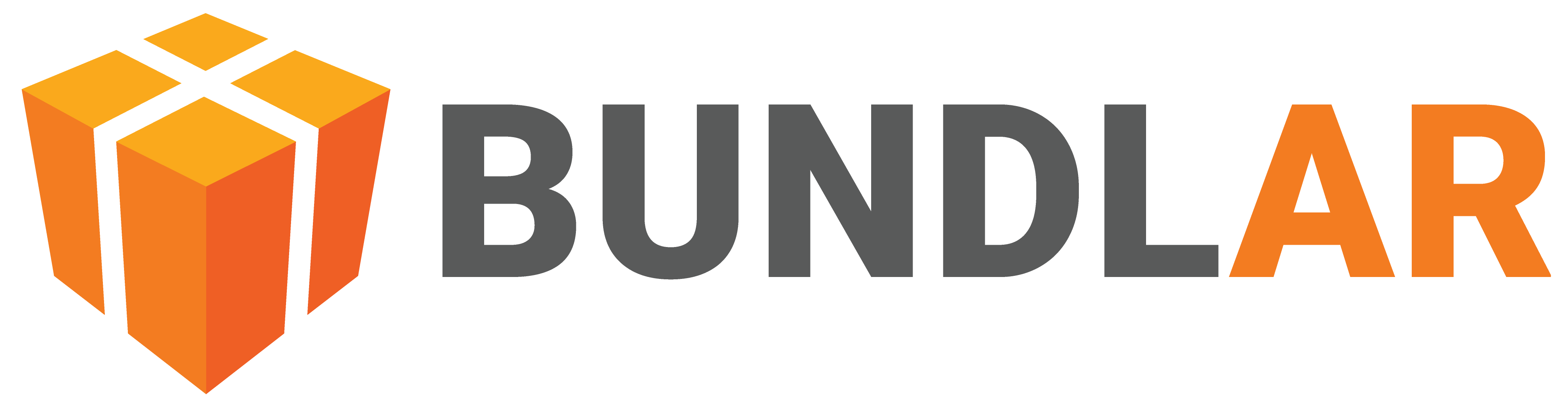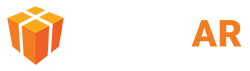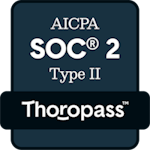Video
Videos allow you to present multimedia information to users in your Augmented Experience. Once you create your video, there are many options to edit its appearance, including activating chroma key. Chroma key acts as a green screen effect, allowing you to input a color value present in your video which will then be made transparent when the Experience is viewed.
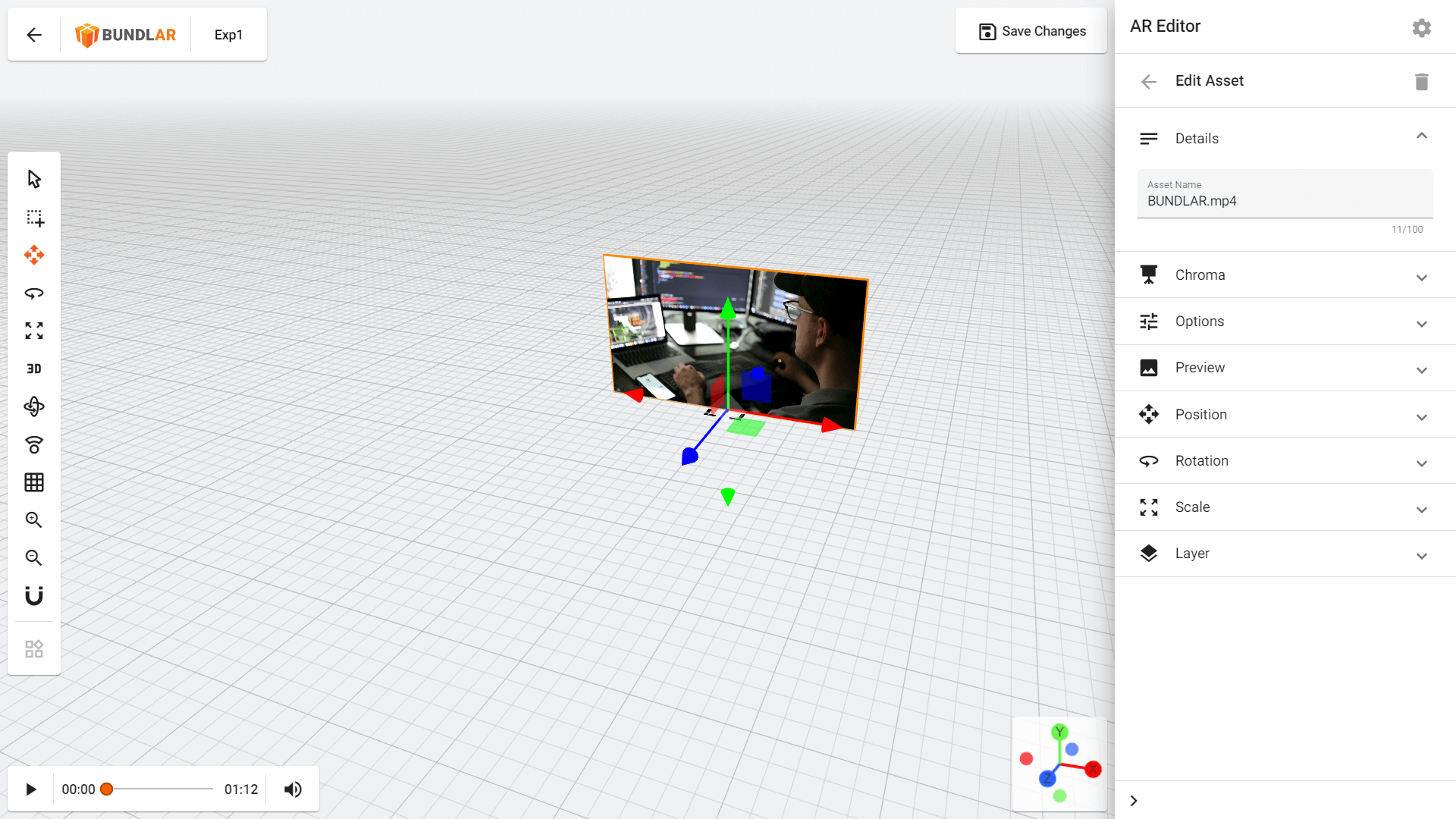
Add a Video
Add a video for users to watch in your Augmented Experience.
- Open the Experience you would like to edit in the BUNDLAR CMS.
- Click “Edit Experience” in the top right corner.
- Click “Add Asset.” Hover over “Video,” then select “Upload Video” from the dropdown.
- Click “Browse Library” to select a previously uploaded asset, or drag & drop a file from your computer.
Videos must be in MP4 format. See our Asset Guidelines for further guidance on file format and size.
Edit a Video
Change the appearance of your video.
- Open the Experience you would like to edit in the BUNDLAR CMS.
- Click “Edit Experience” in the top right corner.
- Select the video you would like to edit.
- Choose one of the options below.
Video Properties
- Asset Name: Add a descriptive name for your video.
- Chroma: Change the chroma key color to create a green screen effect in your video.
- Options: Toggle autoplay, video download, playback controls, and fullscreen.
- Preview: Change the preview image of your video.
Video Position
- Position: Move your video across 3D space.
- Rotation: Rotate your video.
- Scale: Change the size of your video.
Video Layer
- Layer: Choose a previously created layer or create a new layer for the video to appear on.