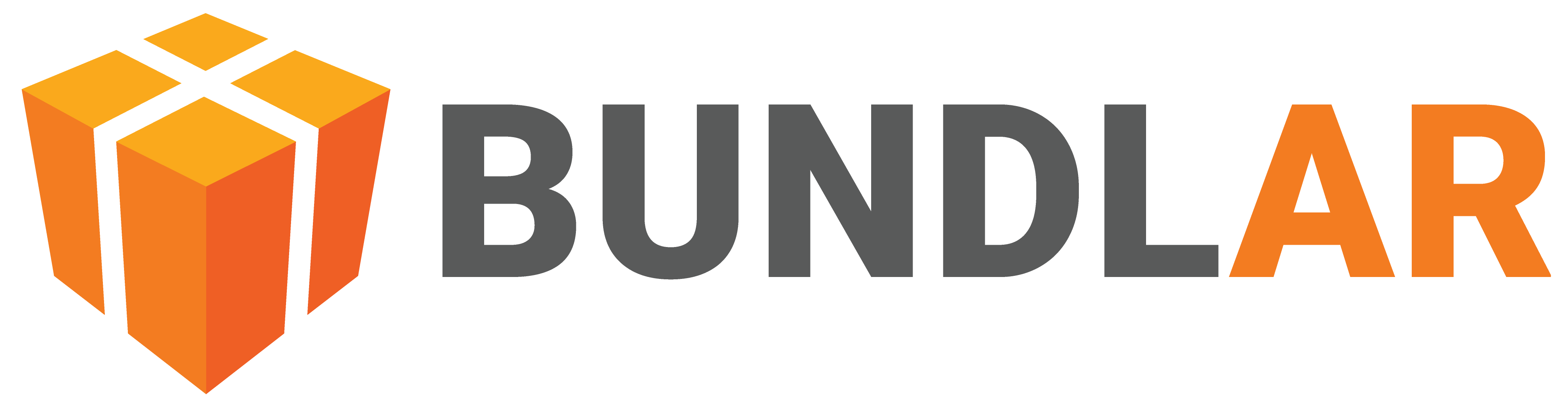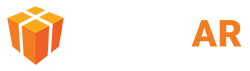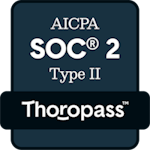Media Library
The Media Library allows you to store and preview all of the assets you have used. You can remove unused assets from your library to free up space.
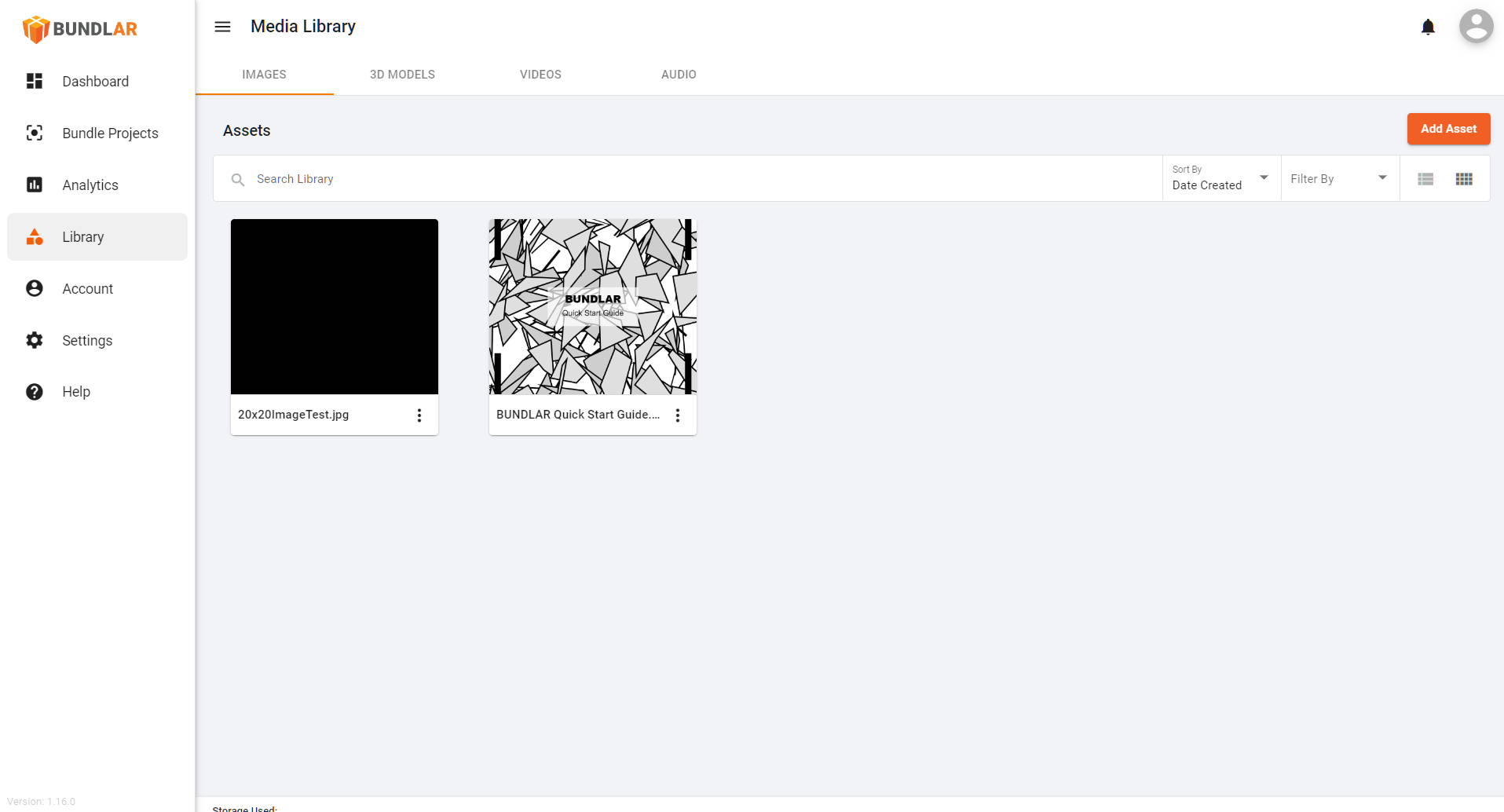
View Your Media Library
View information about the existing assets in your Media Library.
- Open the BUNDLAR CMS. If prompted, sign in using your email and password.
- Click “Library” on the left navigation panel.
- Select a header to view all assets of that type, such as 3D models.
- Click on a resource to see its name, date uploaded, and file size.
Add an Asset
Store assets in the Media Library to use in your Bundles later.
- Open the BUNDLAR CMS. If prompted, sign in using your email and password.
- Click “Library” on the left navigation panel.
- Click “Add Asset.”
- Select your file.
Remove an Asset
Remove unused assets in the Media Library to free up storage space.
- Open the BUNDLAR CMS. If prompted, sign in using your email and password.
- Click “Library” on the left navigation panel.
- Click on the asset you would like to remove to view the information pop-out.
- Select the trash icon above the item preview to remove the asset.
- In the warning pop-up, read and check the box. Then click “Remove.”
- If the asset is not being used in any of your Bundles, it will be removed.