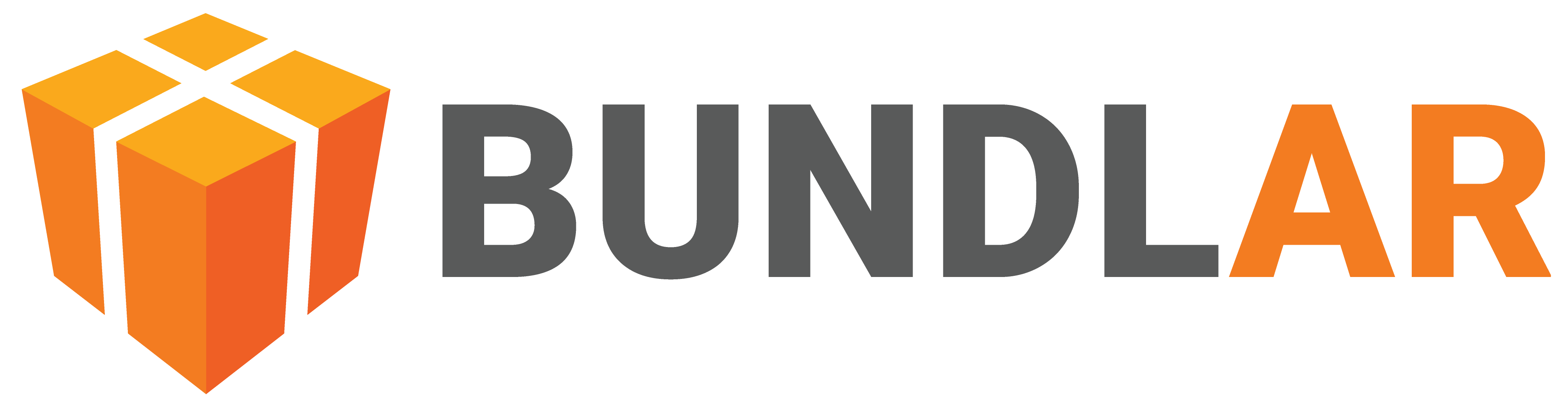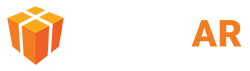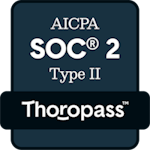Layers
Assets can be organized into layers, which allow you to control their visibility in your Experience. In the app, users can toggle layers with a button asset. The base layer of an Experience will always be visible. Any other layers will default to invisible until toggled by a button. Layers are useful for presenting information gradually.
In the CMS, you can hide and unhide layers as you work to avoid clutter. Hiding or unhiding a layer in the CMS does not affect its visibility in the app. When you exit your Experience in the CMS, all layers will default back to unhidden.
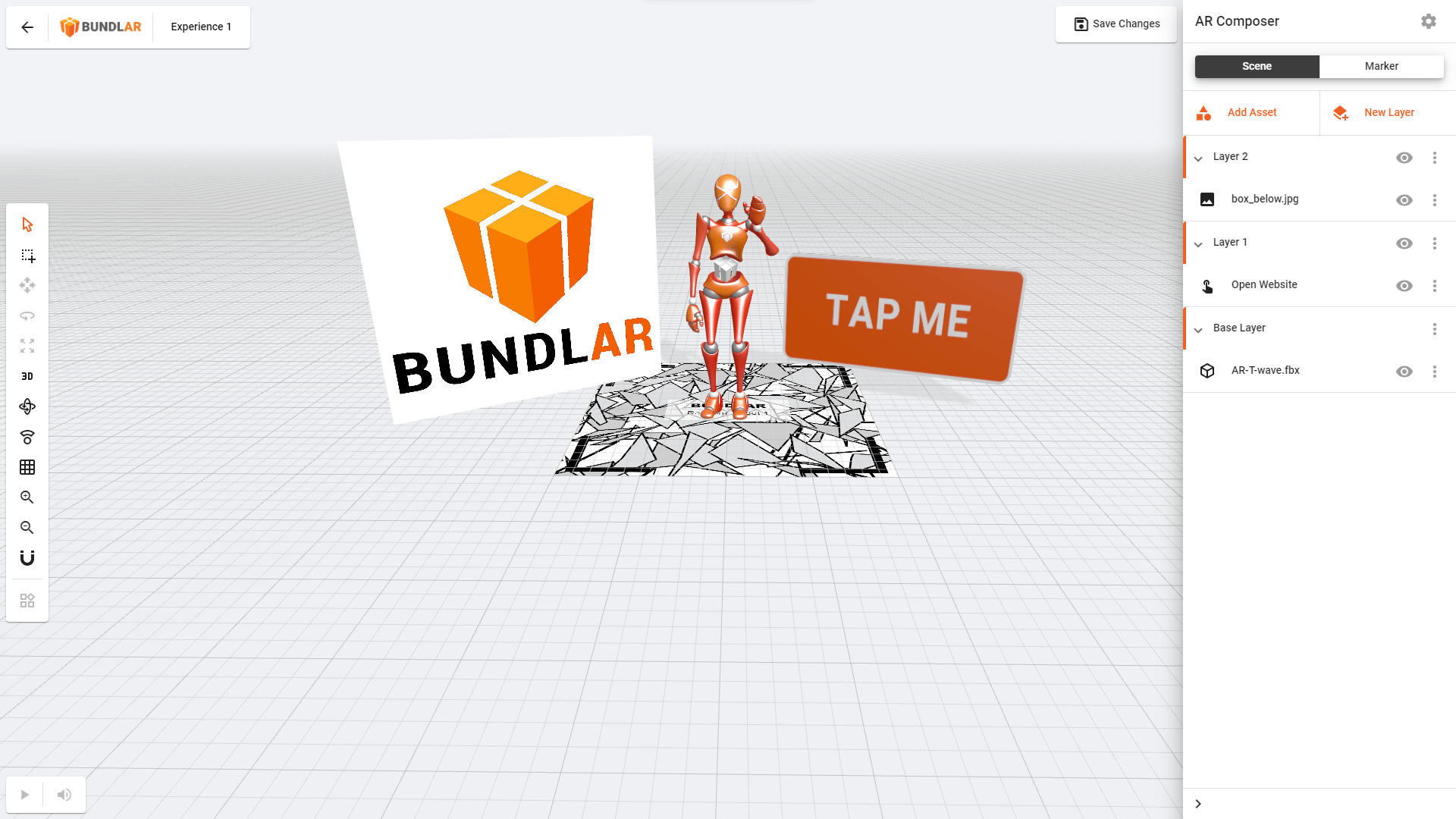
Add a Layer
Create a new layer for assets to appear on.
- Open the Experience you would like to edit in the BUNDLAR CMS.
- Click “Edit Experience” in the top right corner.
- Under the Scene tab, click “New Layer.”
You can also add a layer while making a button, or while editing any asset.
Delete Layer
Move an asset to a different layer.
- Open the Experience you would like to edit in the BUNDLAR CMS.
- Click “Edit Experience” in the top right corner.
- Find the layer that you would like to delete and remove all assets from the layer.
- Click the three dot menu to the right the layer name and select “Remove Layer.”
Only layers that have no assets can be deleted. Empty layers will automatically be deleted when you exit your Experience. Note that you cannot delete the base layer.
Rename a Layer
Change the name of a layer to better organize your Experience.
- Open the Experience you would like to edit in the BUNDLAR CMS.
- Click “Edit Experience” in the top right corner.
- Find the layer that you would like to rename.
- Click the three dot menu to the right the layer name and select “Rename Layer.”
- Type your new layer name and press Enter to save.
You cannot change the name of the base layer.
Hide Layer
Make a layer visible or invisible while you are editing your Experience in the CMS. This does not affect the visibility of a layer when viewed on the app.
- Open the Experience you would like to edit in the BUNDLAR CMS.
- Click “Edit Experience” in the top right corner.
- Click the eye icon next to the layer name to toggle visibility.
Change Asset Layer
Move an asset to a different layer.
Method 1
- Open the Experience you would like to edit in the BUNDLAR CMS.
- Click “Edit Experience” in the top right corner.
- Drag your asset to the layer you would like it to appear on.
Method 2
- Open the Experience you would like to edit in the BUNDLAR CMS.
- Select your asset from the list of assets in your Experience.
- Click “Layer.” Select which layer you would like the asset to appear on.
Toggle Layer with a Button
Make a layer visible or invisible when a user presses a button.
- Open the Experience you would like to edit in the BUNDLAR CMS.
- Click “Edit Experience” in the top right corner.
- Click “Add Asset.” Hover over “Button” and select “Toggle Layer” from the submenu.
- Select a layer that already exists or create a new one.
- Select a default button, or click “Browse Files” or drag & drop to upload a 3D button model from your computer.