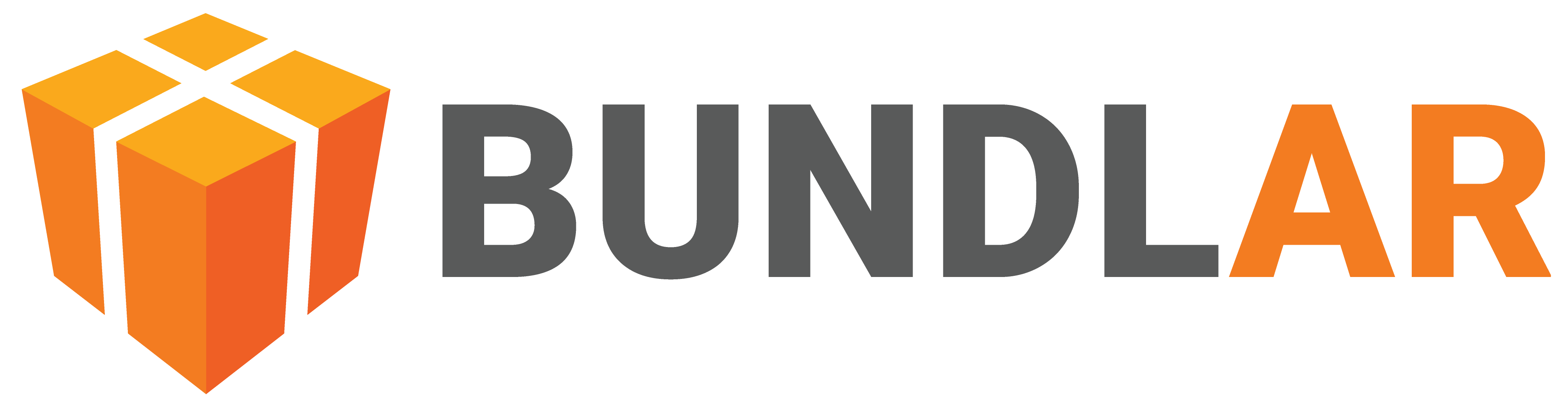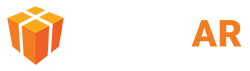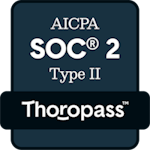Media Player
A media player is an image, video, or audio asset that displays in fullscreen. Because of this, you can only add a media player to an Experience which has no other assets in it. Once you create your media player, there are many options to edit its appearance.
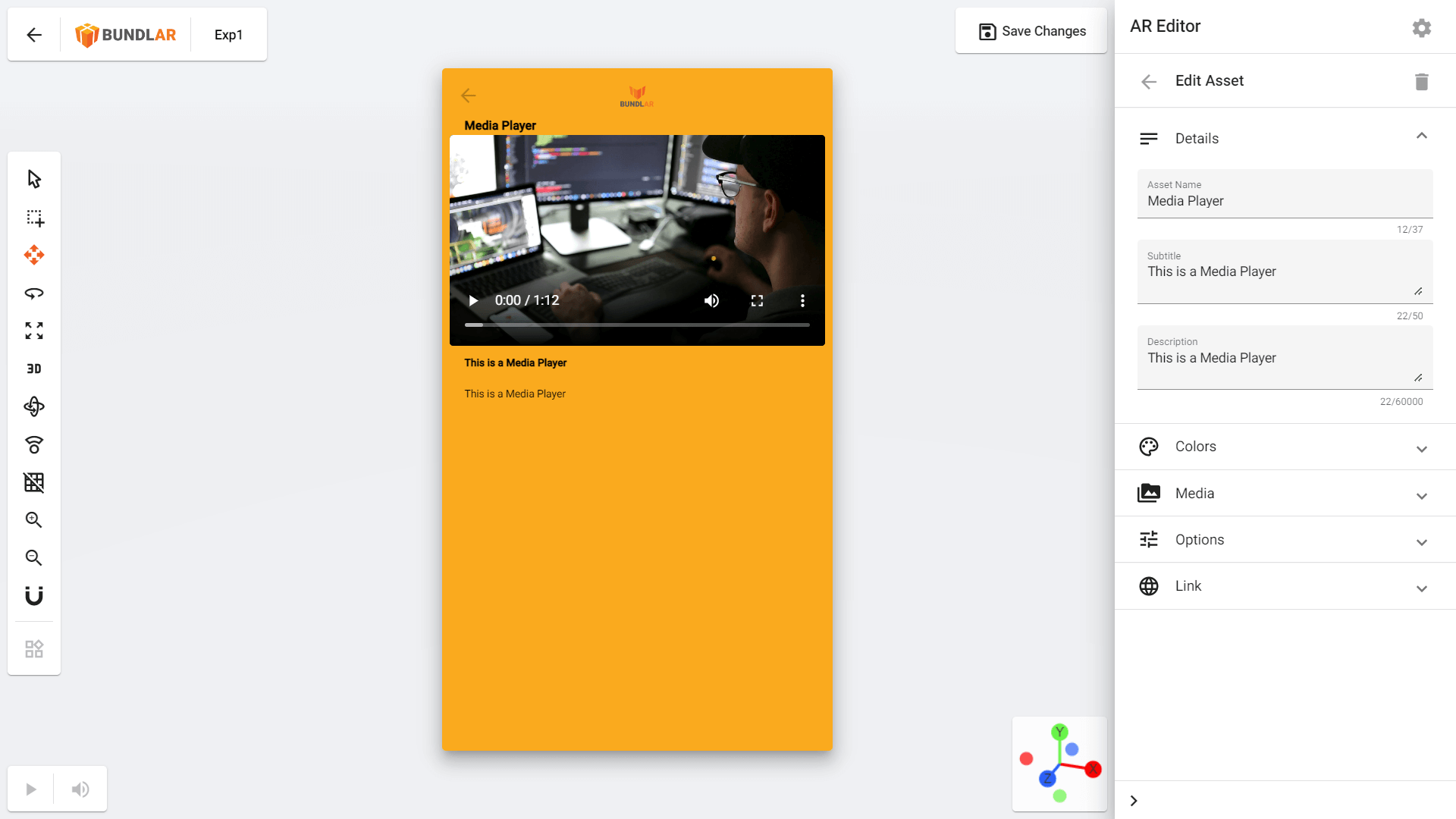
Adding a Media Player
Create a fullscreen media player, with the option to add text or a link later.
- Open the Experience you would like to edit in the BUNDLAR CMS.
- Click “Edit Experience” in the top right corner.
- Click “Add Asset,” then select “Media Player” from the dropdown.
- Click “Browse Library” to select a previously uploaded asset, or drag & drop a file from your computer.
Media players may display images, video, or audio. Images must be in PNG or JPEG format. Videos must be in MP4 format. Audio must be in MP3 format. See our Asset Guidelines for further guidance on file format and size.
Editing a Media Player
Change the appearance of your media player.
- Open the Experience you would like to edit in the BUNDLAR CMS.
- Click “Edit Experience” in the top right corner.
- Select the media player you would like to edit.
- Choose one of the options below.
Media Player Properties
- Asset Name: Add a descriptive name which will appear on your media player.
- Details: Add text which will appear on your media player.
- Color: Change the background and text colors of your media player.
- Media: Change the media, preview, background image, or logo of your media player.
- Options: Toggle media download and playback controls.
- Link: Add a button with a web link at the bottom of your media player.